Batch Autocrop png Images in Gimp
July 10, 2020 Stardate: 73989.1 Tagged as: Gimp
This article is to document the solution I found for batch auto-cropping a bunch of images within Gimp. Keep in mind that this runs the “Crop to Content” command within the Image menu, so if you can’t achieve what you want within the program than this isn’t going to give you different results.
To start, credit where credit is due. I didn’t want to learn how to write Gimp scripts so I found one from a Swede named Greg Hildström here, thanks Greg!
batch-autocrop.scm
(define (batch-autocrop pattern)
(let* ((filelist (cadr (file-glob pattern 1))))
(while (not (null? filelist))
(let* ((filename (car filelist))
(image (car (gimp-file-load RUN-NONINTERACTIVE
filename filename)))
(drawable (car (gimp-image-get-active-layer image))))
(plug-in-autocrop RUN-NONINTERACTIVE
image drawable)
(gimp-file-save RUN-NONINTERACTIVE
image drawable filename filename)
(gimp-image-delete image))
(set! filelist (cdr filelist)))))- Copy the
batch-autocrop.scminto the scripts folder
Where do Gimp scripts and plugin live? It’s easy to find out. Open Gimp and within the top menu bar select Edit\Preferences\Folders, expand Folders out and Select “Scripts”. It is recommended to put your personal scripts into your configuration folder as circled in red below.
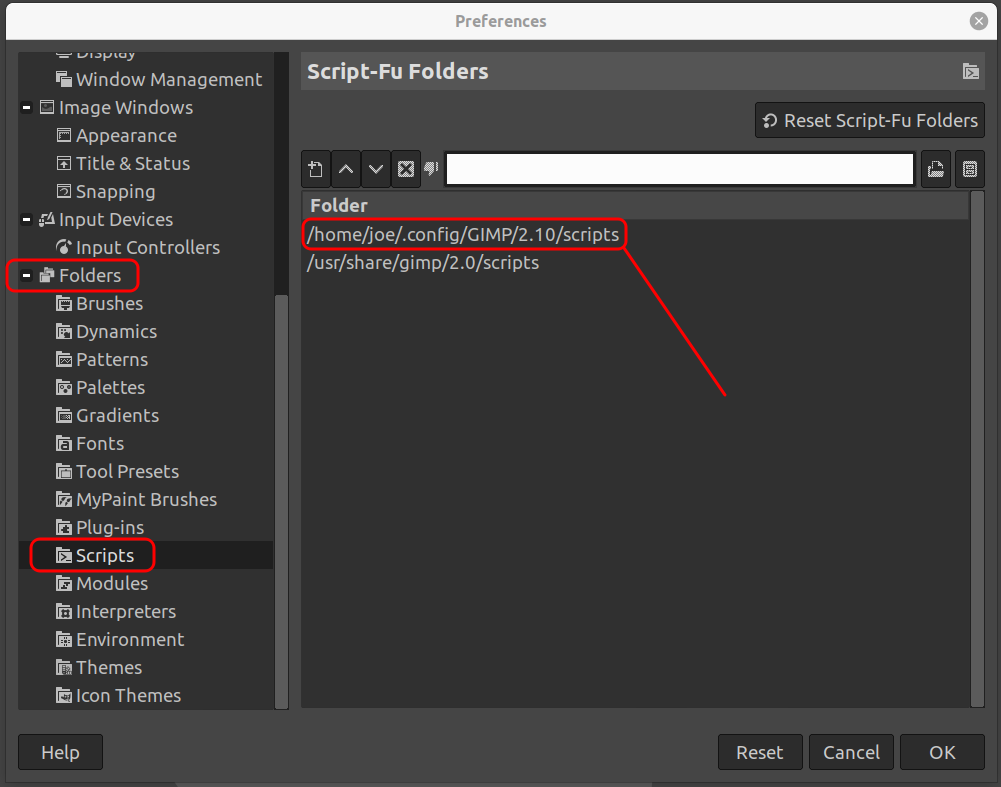
- Within a terminal change into the directory of images you want to crop and run the script
gimp -i -b '(batch-autocrop "*.PNG")' -b '(gimp-quit 0)'
If you are interested in what you just did continue reading.
gimpis the command, you can rungimp -hto view the help page- The flag
-imeans run without a user interface -bmeans run a batch command
Look up at the first line of the .scm script and you will see the definition of the batch command = “batch-autocrop pattern”. batch-autocrop is the command name and pattern is the input pattern of files you want to operate on. I don’t know why you need to wrap the batch command in both quotes and paranthesis, it seems to me that either one would be enough to differentiate the input, but regardless… the first batch command is gimp -i -b '(batch-autocrop “*.PNG”)' because I want to operate on everything in the current folder that ends with “.PNG”. For my particular configuration, capitalization was important; e.g. “.png” vs “.PNG” made a difference.
Lastly we need to close out the session because we don’t have an interface. This is another batch command -b '(gimp-quit 0)' meaning quite Gimp now.
And there you have it!
Software Versions
This is an automated list of software versions used during the writing of this article.
Software Version OS Ubuntu 20.04 LTS Gimp 2.10.18